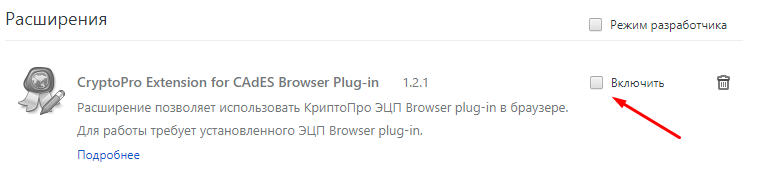Установка необходимого программного обеспечения для работы с электронными торговыми площадками
После окончания загрузки откройте zip-архив с помощью соответствующей программы (например Win-RAR). Внутри будет сам файл установки КриптоПРО. Запустите его и установите с параметрами по умолчанию. В процессе установки у Вас может появиться следующее окно:
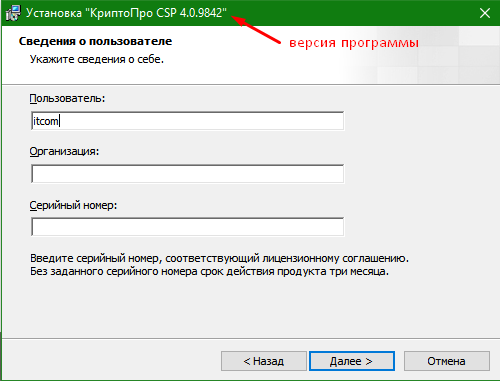
Пропустите окно нажав «Далее». Установка КриптоПРО завершена.
Подписи можно хранить в реестре компьютера, на обычных флеш-накопителях и на специальных usb-токенах. Список токенов, пин-коды и ссылки на ПО представлены в следующей таблице.
|
Тип USB-носителя |
Внешний вид USB-носителя |
Ссылка на загрузку драйверов |
PIN-код |
|
ruToken |

|
Драйверы Рутокен для Windows |
12345678 |
|
eToken |

|
Драйверы eToken для Windows |
1234567890 |
|
JaCarta LT |

|
Единый клиент JC |
1234567890 |
|
MS-Key |

|
MSKey Driver |
11111111 |
|
Esmart* |

|
ESMART PKI Client |
12345678 |
|
JaCarta LT Nano JaCarta ГОСТ JaCarta S/E |

|
Единый клиент JC |
1234567890 |
Визуально определите какой у Вас носитель.
Для работы с одним из этих носителей необходимо установить драйвер. Перейдите по соответствующей ссылке, скачайте драйвер и установите его на компьютер. Установку драйвера проводите с параметрами по умолчанию.
Скачайте корневые сертификаты перейдя по ссылкам ниже.
- Корневой сертификат для неквалифицированных сертификатов
- Корневой сертификат для квалифицированных сертификатов
Все сертификаты в архивах имеют соответствующие названия аналогично хранилищам, в которых их нужно установить. Откройте нужный сертификат двойным нажатием ЛКМ и установите по нижеследующему примеру.
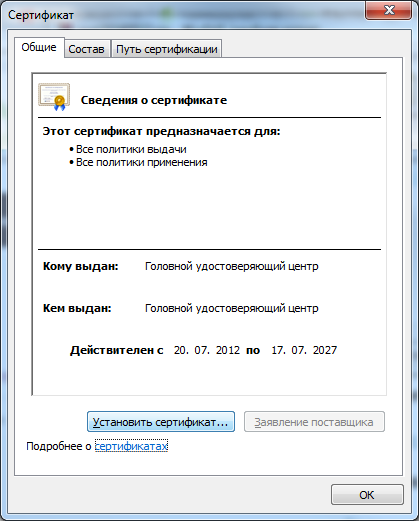
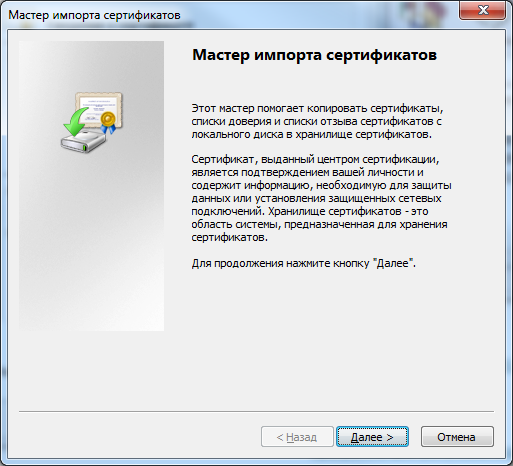
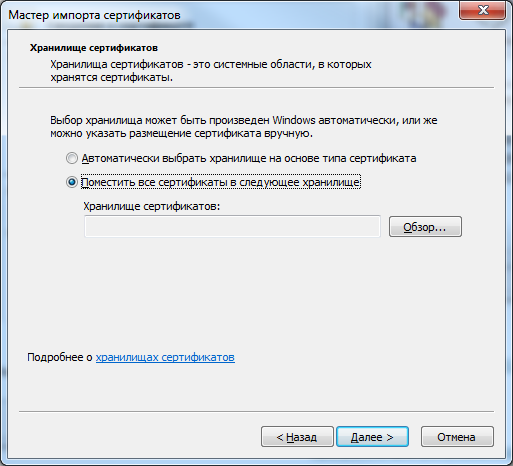

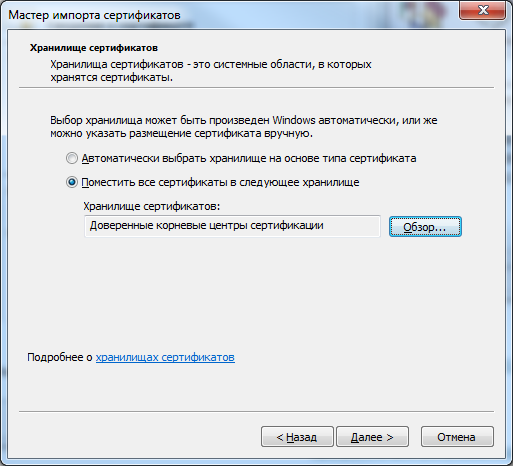

При возникновении предупреждения как на скриншоте ниже:
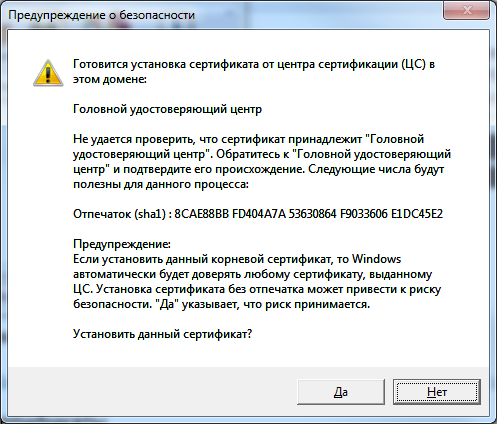
Нужно согласиться с предупреждением, нажав «ДА». Ниже следует пример установки промежуточного сертификата.
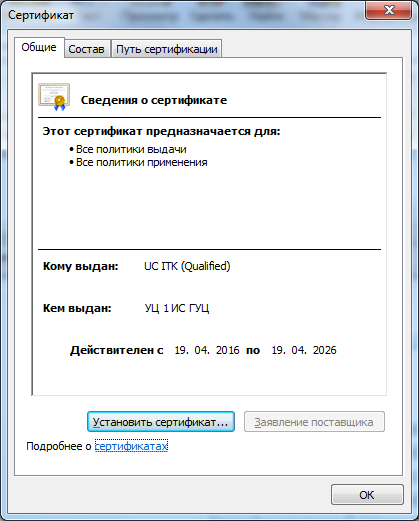

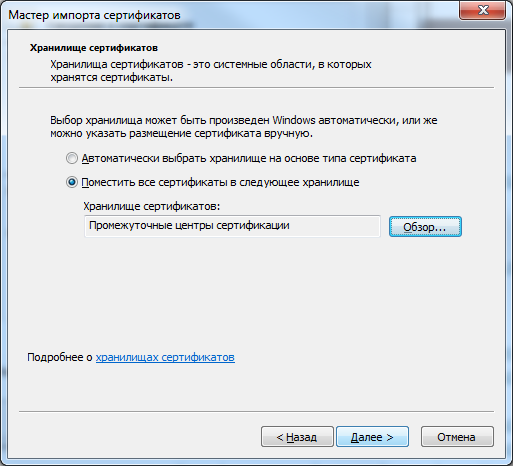
Подключите USB-токен для хранения электронных подписей (Rutoken, eToken и т.д.);
Нажмите кнопку «ПУСК» > «Программы». Откройте папку КриптоПРО и запустите программу КриптоПРО CSP. В открывшемся окне программы перейдите на вкладку «Сервис». На вкладке «Сервис» нажмите на кнопку «Просмотреть сертификаты в контейнере». Нажмите «Далее» > «Обзор». Вы увидите имеющиеся у вас контейнеры.

Выберите нужный вам контейнер, нажмите «ОК» > «Далее».
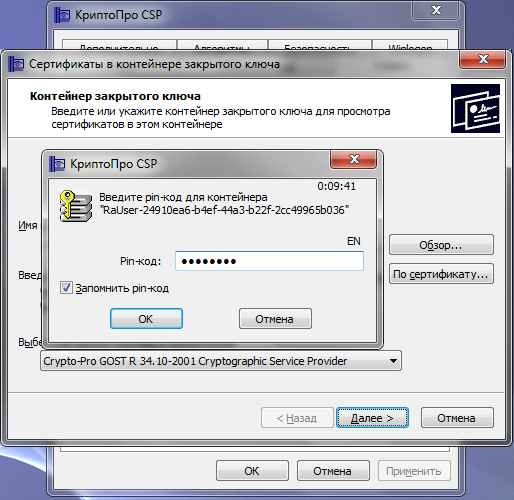
Введите pin от USB-токена. Нажмите «ОК» > «Установить».
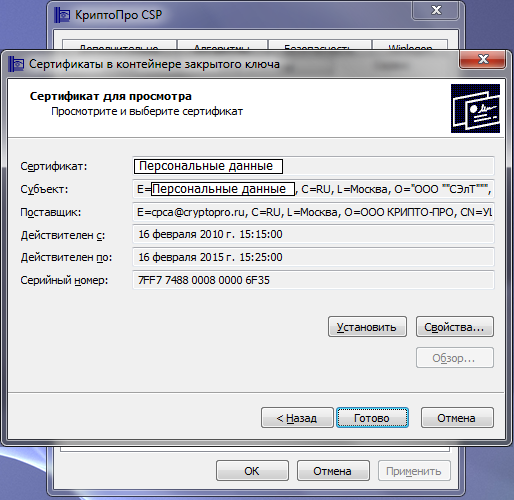

- Крипто-Про ЭЦП Browser plugin 2.0 - стандартный плагин КриптоПро ЭЦП Browser plug-in.
Перейдите по ссылке для скачивания установочного файла, после завершения загрузки запустите файл. Во всех окнах подтверждения жмите «ДА» и дождитесь завершения установки.
- capicom2102.msi - стандартная библиотека CAPICOM от Microsoft.
Перейдите по ссылке для скачивания установочного файла, после завершения загрузки запустите файл. Примите лицензионное соглашение, во всех окнах подтверждения жмите «Далее» и дождитесь завершения установки.
У некоторых площадок/порталов/сервисов есть собственные плагины, необходимые для работы с ЭП. Рекомендуется ознакомится с регламентом интересующей вас площадки перед началом работы. Например, для портала ГОСУСЛУГ необходим этот плагин, а для ЭТП ГУП Татарстана криптографический плагин.
Для настройки браузера Internet Explorer откройте «Панель управления» > «Показывать значки» > «Свойства браузера». Перед вами откроется окно, нажмите на вкладку «Безопасность»

Нажмите на кнопку «Надёжные узлы» > «Узлы»
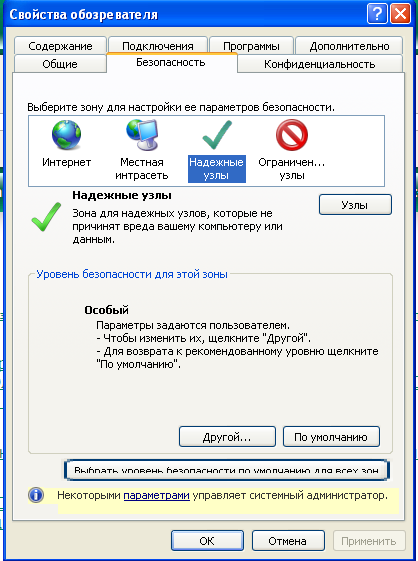
Снимите галочку «Для всех узлов этой зоны требуется проверка серверов (https:)». В поле «Добавить узел в зону» напишите адреса всех необходимых вам площадок по нижеследующим примерам:
*.sberbank-ast.ru > нажимаем на кнопку «Добавить»;

«Добавить узел в зону» напишите «*.roseltorg.ru» > нажмите на кнопку «Добавить»;
«Добавить узел в зону» напишите «*.etp-micex.ru» > нажмите на кнопку «Добавить»;
«Добавить узел в зону» напишите «*.rts-tender.ru» > нажмите на кнопку «Добавить»;
«Добавить узел в зону» напишите «*.zakazrf.ru» > нажмите на кнопку «Добавить». Нажимаем кнопку «Ок».
Этими действиями Вы добавите 5 федеральных электронных торговых площадок в доверенные веб-узлы. Если Вы планируете работать с КЭП на других порталах, тогда добавьте необходимые Вам сайты аналогичным образом в надежные веб-узлы.
Во вкладке «Безопасность», нажать кнопку «Другой», перед вами открывается окно, спуститесь по полосе прокрутки вниз списка.
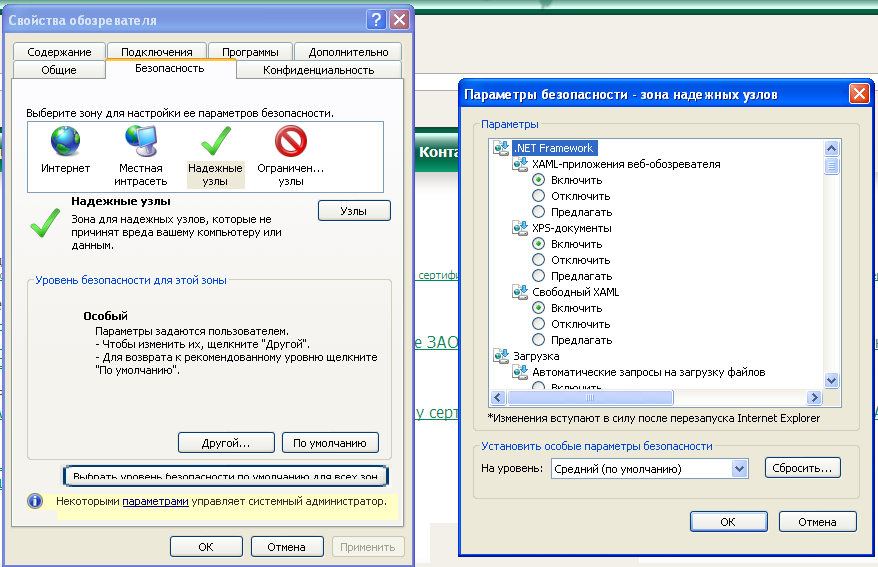
Нужно включить или разрешить все элементы ActiveX, после проделанных операций нажать ОК. Пункт «Блокировать всплывающие окна» тут же установить в положение «Отключить».

Зайдите на вкладку «Конфиденциальность», поставьте «Низкий уровень» и уберите галочку «Включить блокирование всплывающих окон». Далее нажмите ОК для сохранения всех настроек.
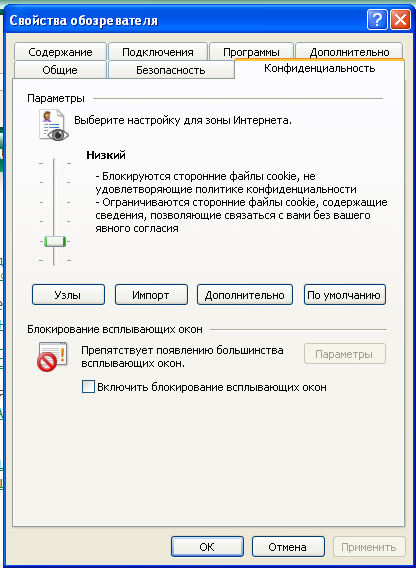
Для подписания договора на сайте ОФД, настраивать необходимо другой браузер. Скачайте и установите браузер Google Chrome. После установки откройте браузер, нажмите на три вертикальных точки в верхнем правом углу окна. Выберите пункт меню «Дополнительные инструменты» > «Расширения»
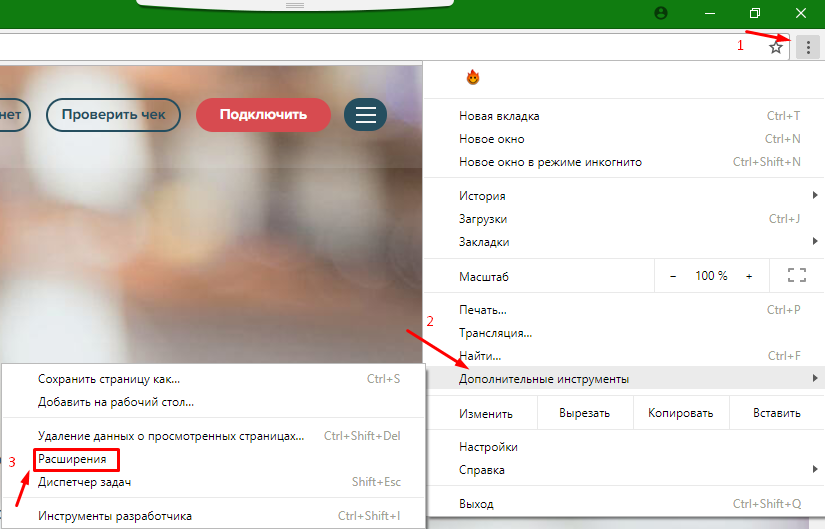
Откроется меню расширений, найдите CryptoPro Extension for CAdES Browser Plug-in и поставьте галочку напротив «Включить». Браузер настроен для использования КЭП на сервисах ОФД.